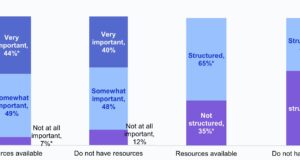Slideshows can serve multiple purposes. For students, they help condense complex information into digestible visuals. In the business world, they can simplify presentations and support persuasive pitches. For personal events, slideshows capture the essence of a celebration, making them unforgettable keepsakes. Ultimately, a well-crafted slideshow can effectively communicate your ideas while keeping your audience captivated.
Not all slideshow makers are equally effective, though. Programs that come to mind first have their advantages but are not easily suitable for those who create their very first presentation or those who need it asap. That said, we suggest that you give a try to a program called SmartSHOW3D (to be found here: smartshow-software.com). Follow the link and download its trial version with a free period.
In this short article, we’ll demonstrate how to produce an attractive video slideshow using the software we’ve just mentioned — and you can apply this step-by-step instruction to any editor with similar functionality.
Step 1: Create a New Project
Give a thought to the type of slideshow you wish to make beforehand. Will it be a product promo, a short clip celebrating the baptism of a little darling, a keepsake for a wedding anniversary, or perhaps a memorial video?
Even before you start your project, SmartSHOW3D offers you a rich variety of templates to choose from, divided into 9 main categories — with such names as “Business,” “Family and Kids” and so on. Or, if you don’t know yet which category your slideshow fits into or wish not to be restricted by a preset, click on “Blank project” instead.
Step 2: Arrange Your Slides
The “Files” tab — it is shown by default — allows you to open a folder with your photos on your device and to drag the needed pictures to the working area. You can switch between the two modes, being “Storyboard” (it arranges your slides irrespectively of their duration) and “Timeline” (a more “cinematic” mode).
Change the order of appearance for your slides by simply dragging them with the left mouse button to a new position. Dragging also comes handy if you wish to extend the duration of a specific slide so that it is shown for more than five seconds.


Step 3: Add Titles
Each film needs a title, and so does your slideshow. A longer presentation probably falls into different sections each of which requires a separate title.
In the “Titles” tab right below the menu bar, you will find a rich collection of titles of all sorts. Simply drag whichever one you like to the working area! A dialog window will ask you to enter the text for the title slide. You can ignore this request, though, and do it later in the slide editor.


Step 4. Add Music and Voice
It might be a good idea to let the same composition run throughout the entire length of your slideshow — especially if it is not too long. To add music, double-click on the lower audio-track path and select a file. Or you might wish to use the “Music” tab with its inbuilt collection of 200+ royalty-free soundtracks. Those tracks are organized into groups, such as “Holiday,” “Travel,” and so on.
A double click on the mic area below the sequence of slides opens a microphone recorder — a way to add voice comments of any length which is especially useful for video lectures.
Step 5. Add Transitions and Effects
The “Transitions” tab enables you to choose the type of transition between two slides and drag it onto the small blue frame between them. The same holds true for effects, such as “Slow zoom in”, “Pop up”, etc., to be found in the “Effects” tab. Drag an effect onto a slide to see what it makes.


Step 6. Save Your Video
Once you’ve finished, don’t forget to hit the “Create video” button in the upper right corner. When saving your slideshow as a video, you’ll be able to choose any of the popular video formats as well as to define the video quality, resolution, and frame rate.
Conclusion
We’ve shown you the most popular features of SmartShow3D — tech-savvies will be happy to discover its additional functions on their own. Creating a slideshow with it is enjoyable and rewarding. By following these steps, you’ll produce a captivating presentation that engages your audience and effectively conveys your message. So go ahead, unleash your creativity, and bring your stories to life!